BlogShop WordPress Theme
WordPress Theme for Blogging and Ecommerce Store
- Created : 22 April 2020
Install WordPress
To get this theme you must have WordPress already installed. If you need help installing WordPress, follow the instructions in WordPress Codex. Below are some useful links on WordPress information:
- WordPress Codex – general information about WordPress and how to install it on your server.
- First Steps With WordPress – general information included a wide variety of topics.
- FAQ New To WordPress – most Frequently Asked Questions regarding WordPress.
Install theme
When purchasing BlogShopPro theme from theimran.com, you will be able to download BlogShoppro files from your theimran.com account. Download BlogShoppro.zip and upload it on your directory.
Install BlogShoppro theme via WordPress.
- Login to your WordPress dashboard, go to Appearance > Themes > Add New > Upload Theme and click Choose File Button.

- After slelct"blogshoppro.zip" from your computer Click on "Install Now" button.

- Wait the theme being uploaded and installed.
- To activate the theme: Go to Appearance > Themes hover over the theme and and click Activate.
Install theme via FTP.
Follow the steps below to install theme via FTP.
- Log into your hosting space via an FTP software
- Unzip the BlogShoppro.zip file and ONLY use the extracted BlogShoppro theme folder
- Upload the extracted BlogShoppro theme folder into wp-content > themes folder
- To activate the theme: Go to Appearance > Themes hover over the theme and and click Activate.
Common Install Error: Are You Sure You Want To Do This?
The “Are You Sure You Want To Do This” message may occur, means that you are limited in upload file size. Consider install the theme via FTP if this happens, or contact your hosting provider and ask them to increase the limited size.Install required plugins
Once you activated BlogShop theme than You will get a notice for installing required plugins.
- Click on "Begin installing plugins" to install required plugins.

- Select all required plugin, From the top dropdown menu select Install and click Apply.
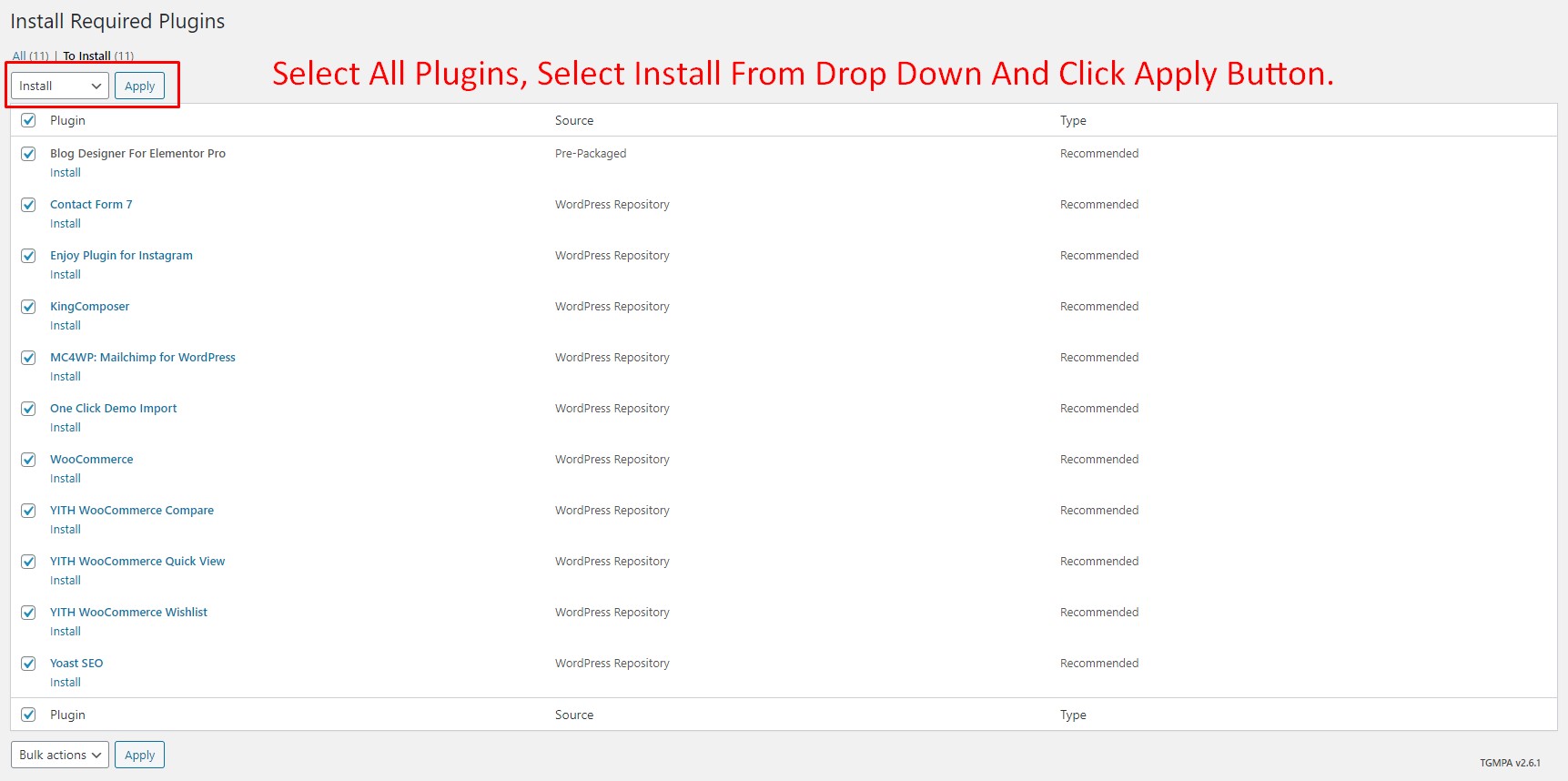
- After Install all plugins sucessfully click Return to Required Plugins Installer.
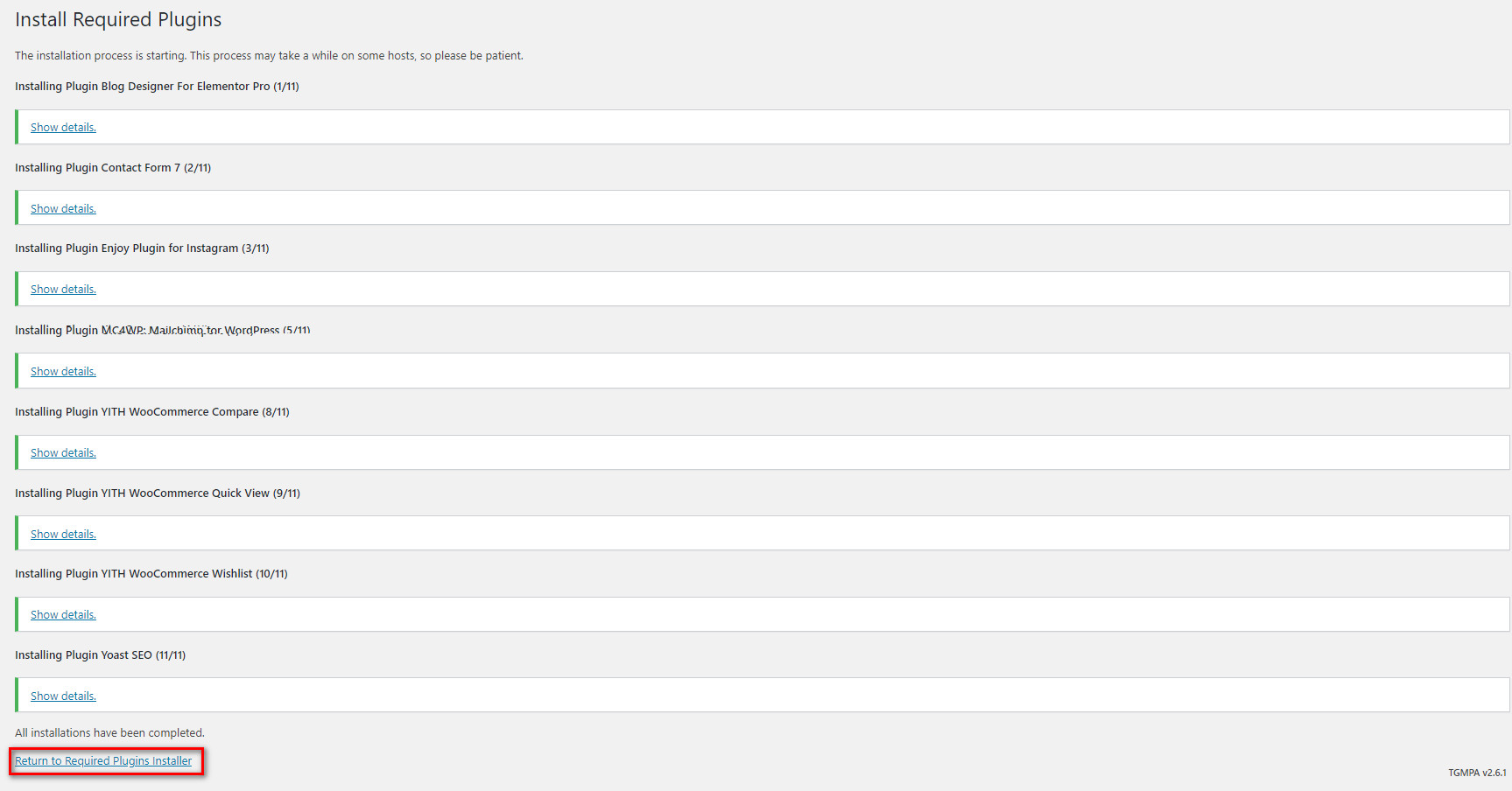
- Select all required plugin, From the top dropdown menu select Activete and click Apply.
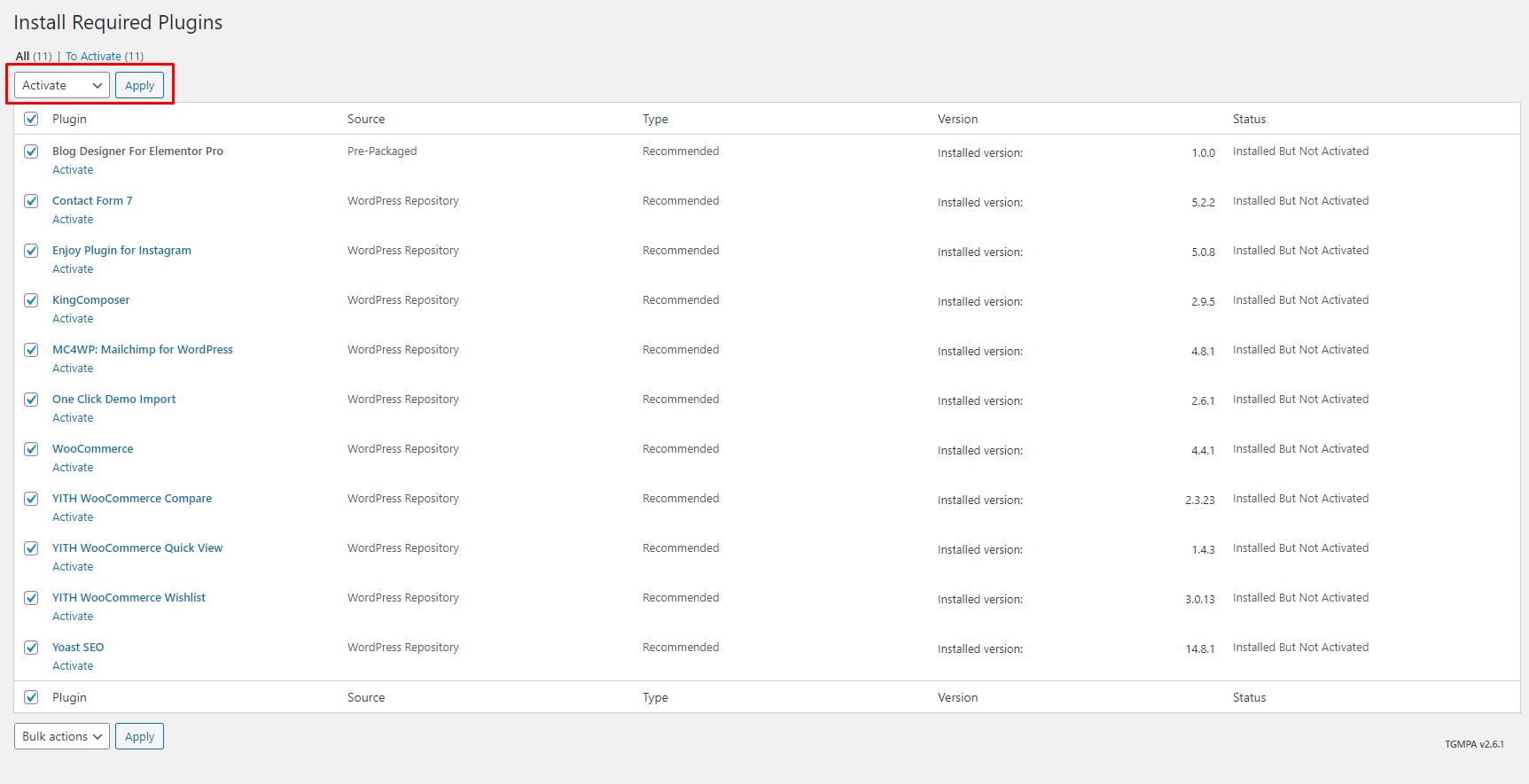
Import demo data
Import Demo Data – Now users can quickly and easily import our demo content with only one click to the button. This is the preferred method because it's the fastest and easiest way to get our demo content. It will import all our pages, posts, sliders etc.. If you wish to use our One Click Demo Content Importer, please see the guide below.
-
For import demo data go on Appearance > Import demo data.
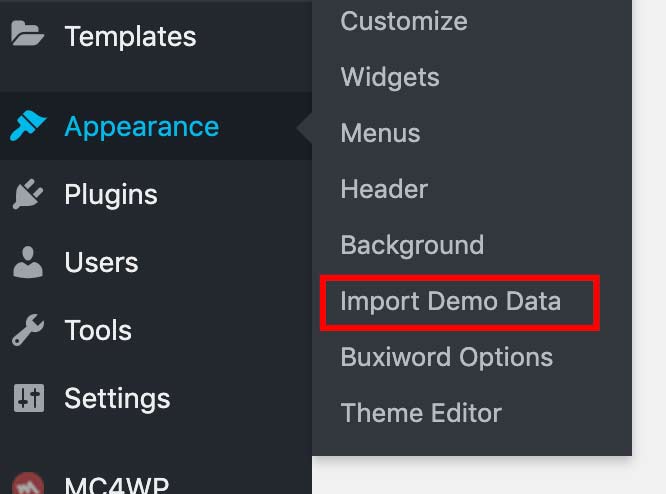
-
You will see demo data import screen.
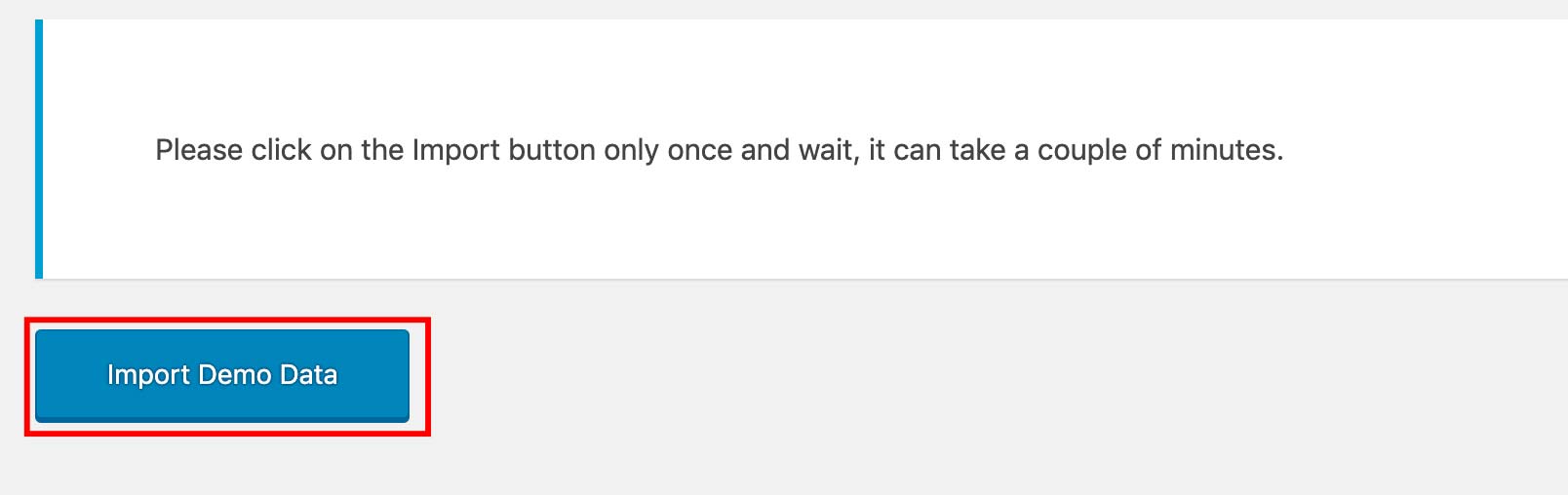
- Click on import demo data and please wait for import all data. It may take 3 to 5 minute depends on your sarver speed. Please be patient don't click import demo data button twice.
Create front page
1. Go to:- Pages > Add New
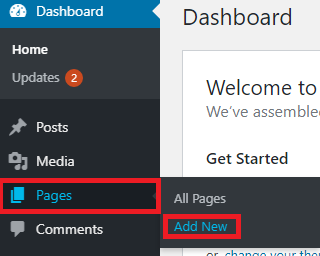
2.Lebel it home or which you want. Select this page as front page like image below.
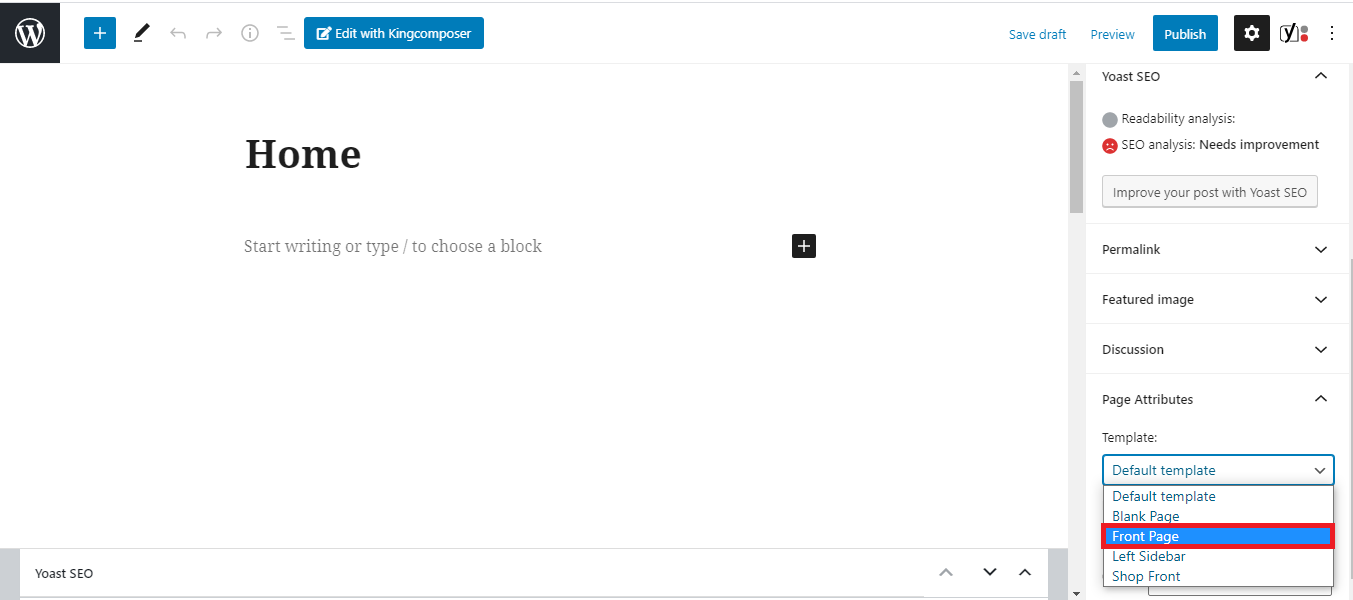
After selecting this page as front-page you can see some extra options below in meta box. Easily you can edit front page by this meta box.
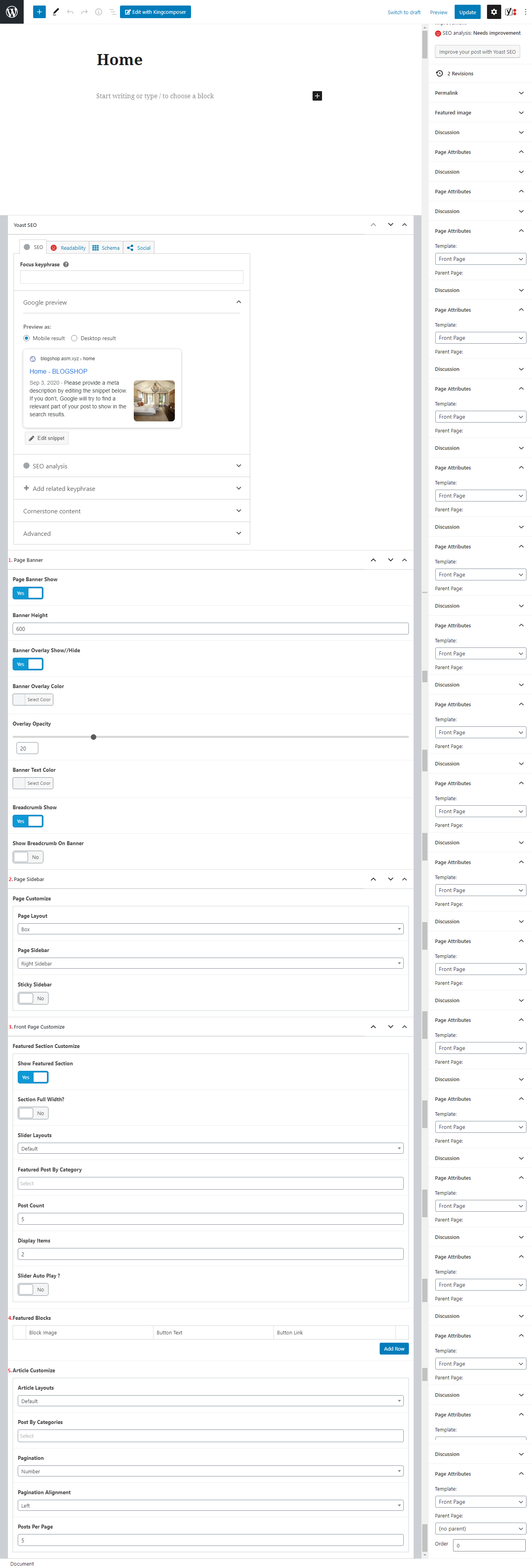
- Page Banner Show :- Select yes or no to show or hide banner.
- Banner Height :- Put a height for banner
- Banner Overlay Show//Hide :-you will get options for show or hide overlay.
- Banner Overlay Color :-Select overlay color.
- Overlay Opacity :-How much you prefer.
- Banner Text Color :-Select banner text color.
- Breadcrumb Show :-To show breadcrumb check this option.
- Show Breadcrumb On Banner :-If you want to show breadcrumb on banner check this option.
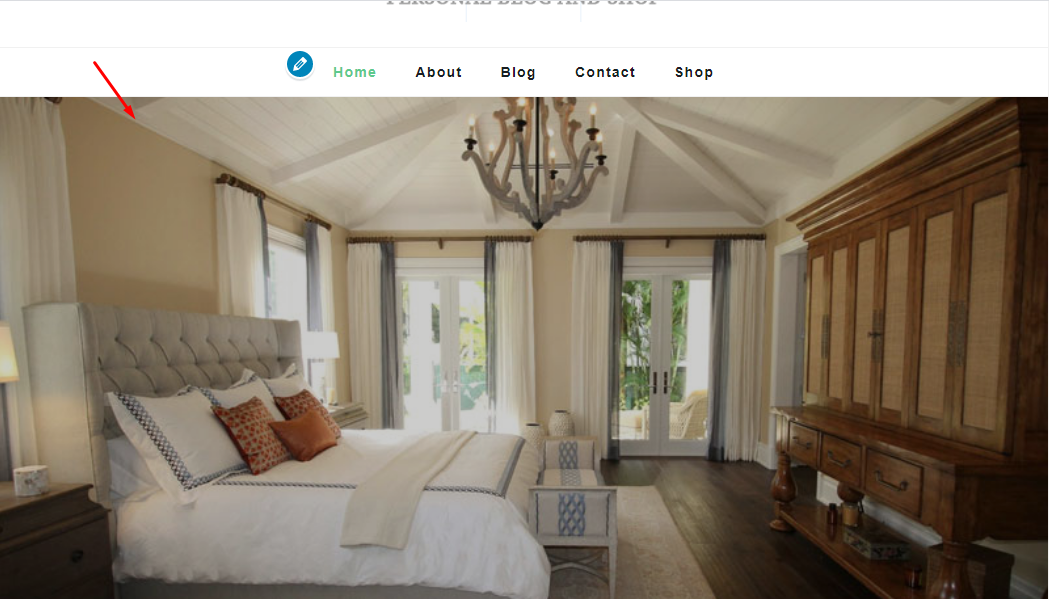
- Page Layout:-Two options for page layout Box and Fluid. Select which one you like.
- Page Sidebar:-Select Sidebar location from this dropdown.
- Sticky Sidebar:-Sidebar will be fixed if you select this.
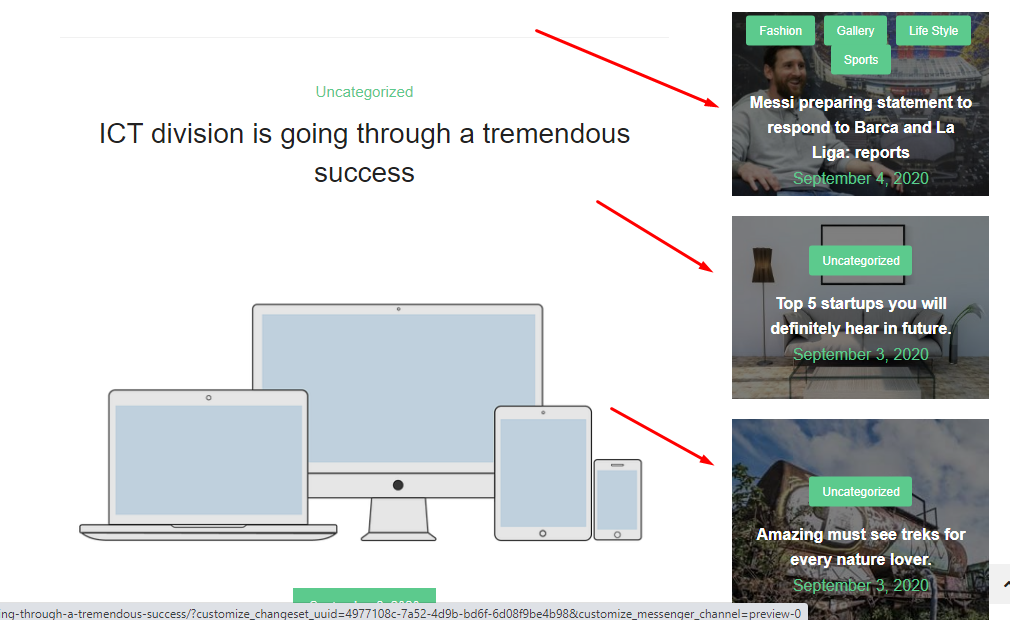
- Show Featured Section :-If you want to show this section,you have to click on this option.
- Section Full Width? :-Click yes/no to set its full width.
- Slider Layouts :-Choose one from this dropdown.
- Featured Post By Category :-Select category for featured post.
- Post Count :-How many post you want show in this section.
- Display Items :-These item will display in the front page.
- Slider Auto Play ? :-Slider will play automatically after selecting this.
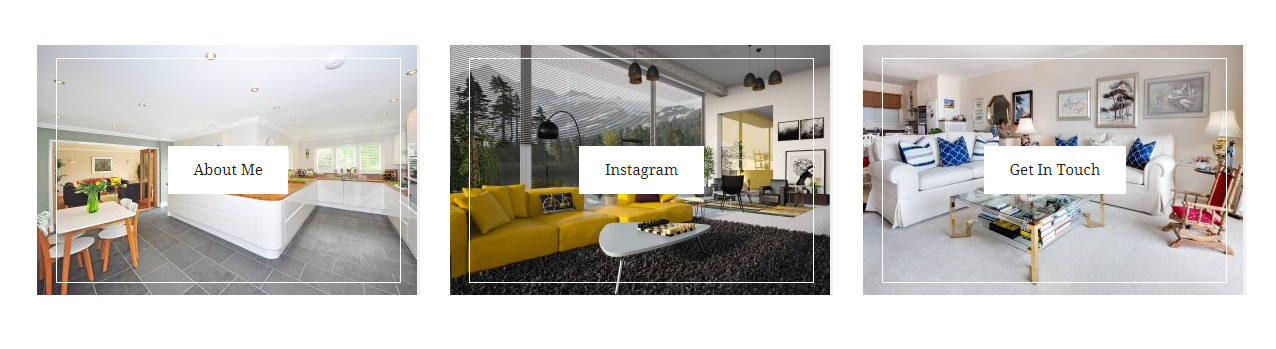
Set block image,button text and put the link in button link.
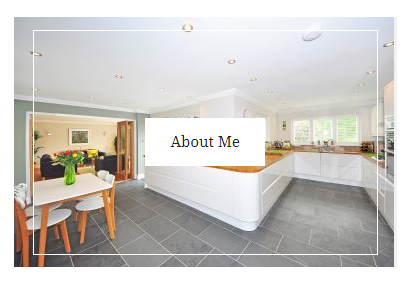
- Article Layouts :-Which one you like Grid,List or default one?
- Post By Categories :-Select category for post from this dropdown list.
- Pagination :-It helps to show your posts in onether page. You can show this as number,text and infinity.
- Pagination Alignment :-Left,right or middle where you like to show pagination.
- Posts Per Page :-How many posts you want to show in one page.
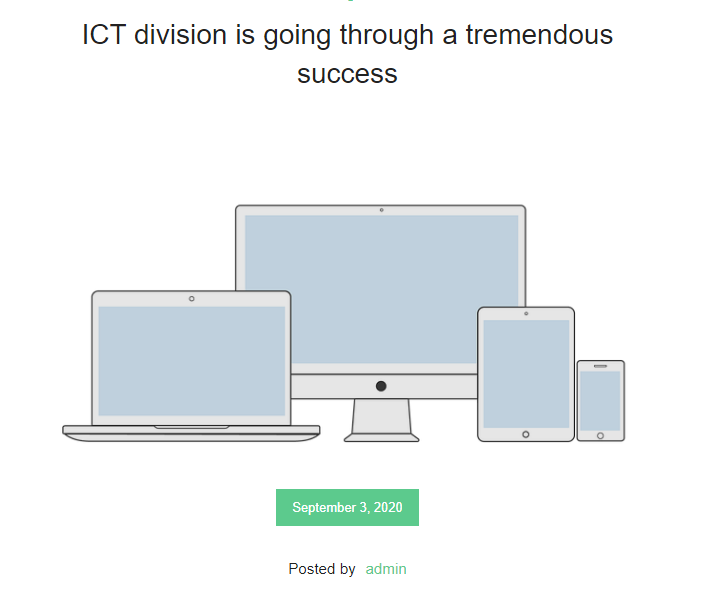
It is the example of number pagination. you can try Load More or Infinity

For onether templete you won't get more options like front page. Such as, if you choose Default Templete you will get options like below.

Let's start customization.
1.Start with site identity.
To change logo upload your own logo here.
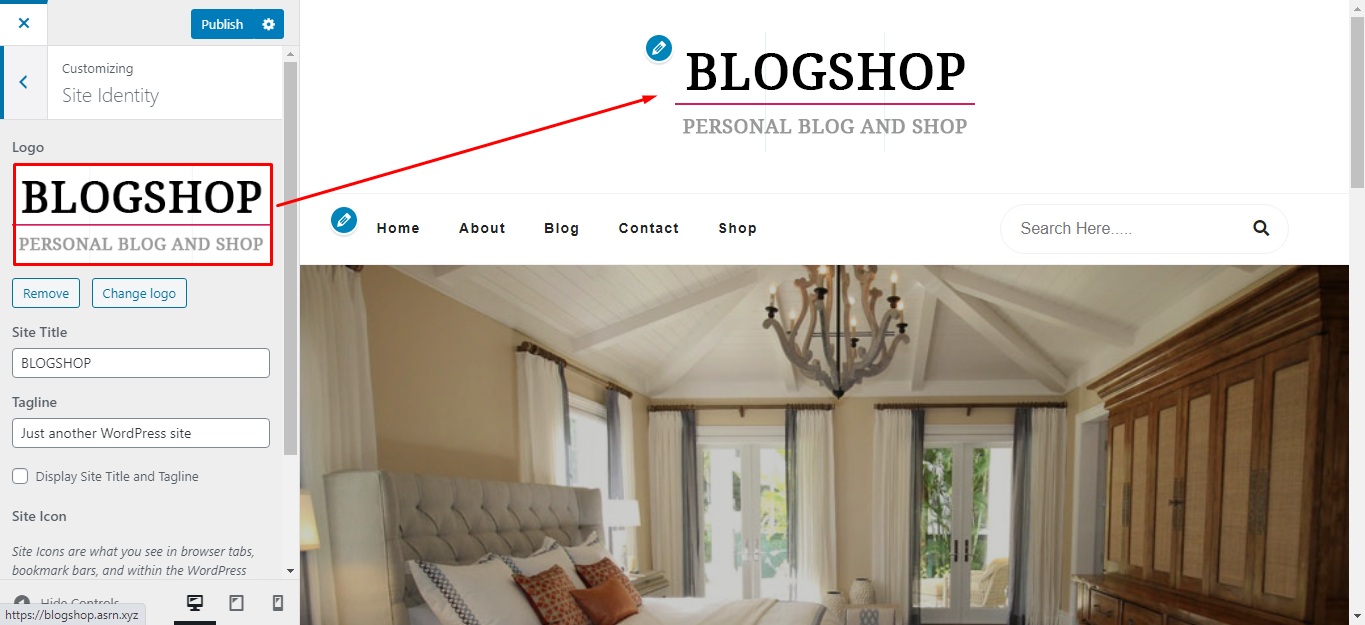
2.Colors
Background color,text color,hover color and primary color options are here.
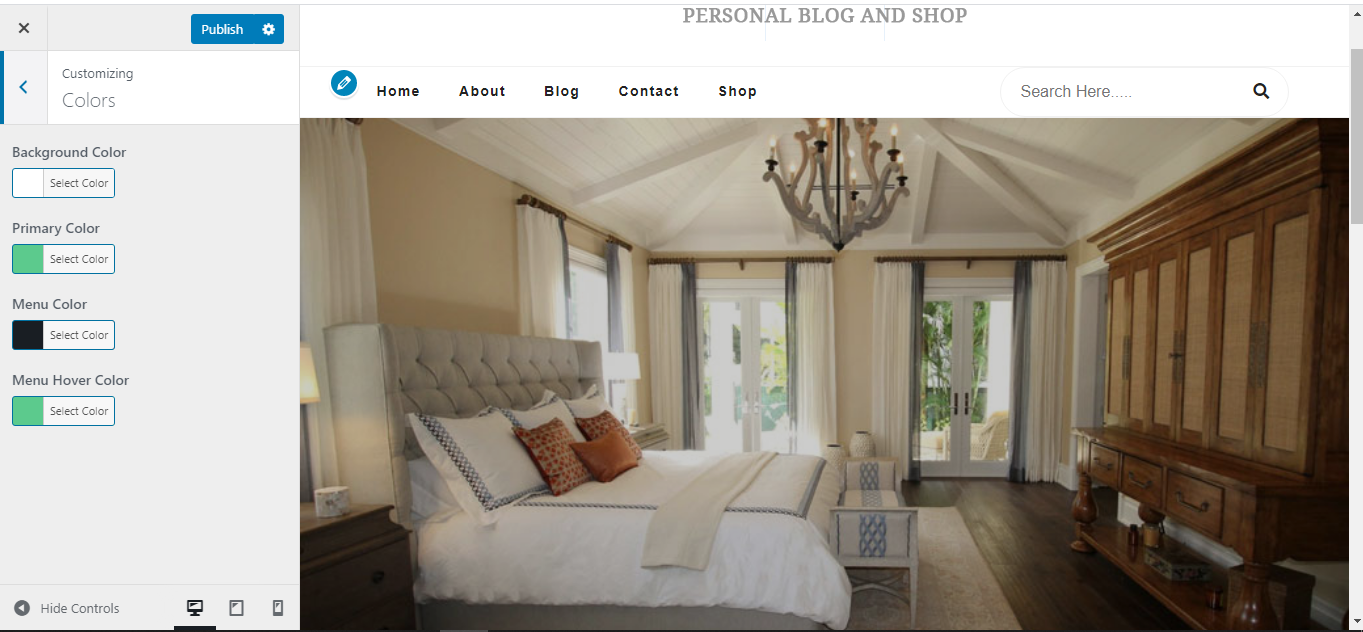
Header Layout
You will get 6 different Layout for Header. Select which one attract you most.Here is some example below.For example i have mentioned three layout below.
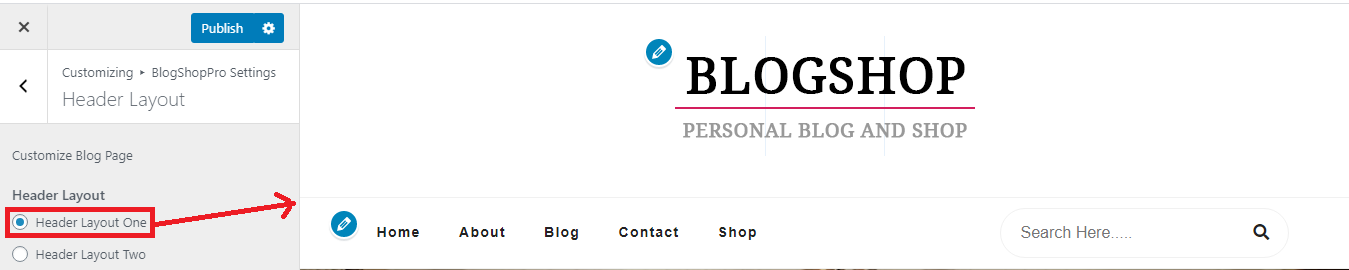

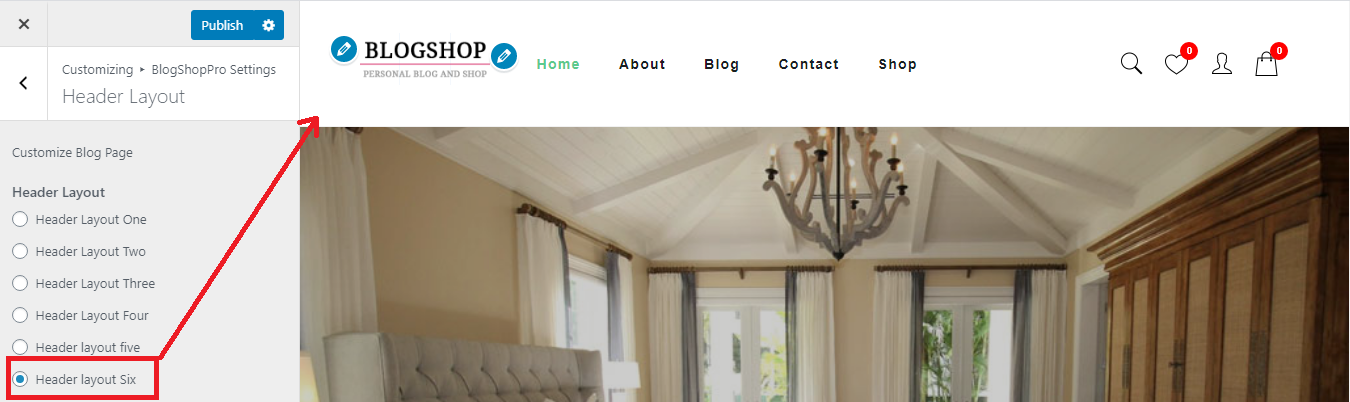
If you enable Topbar section you can see topbar menu and social links in the top which you put before.
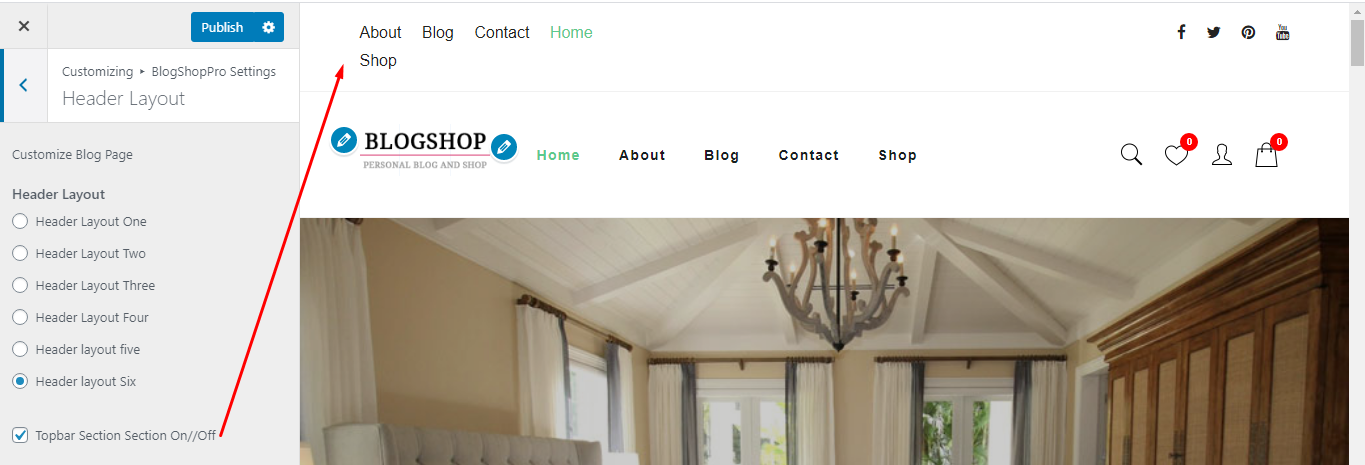
Choose your preferable layout for every single post. Edit author section, Show/Hide related post.
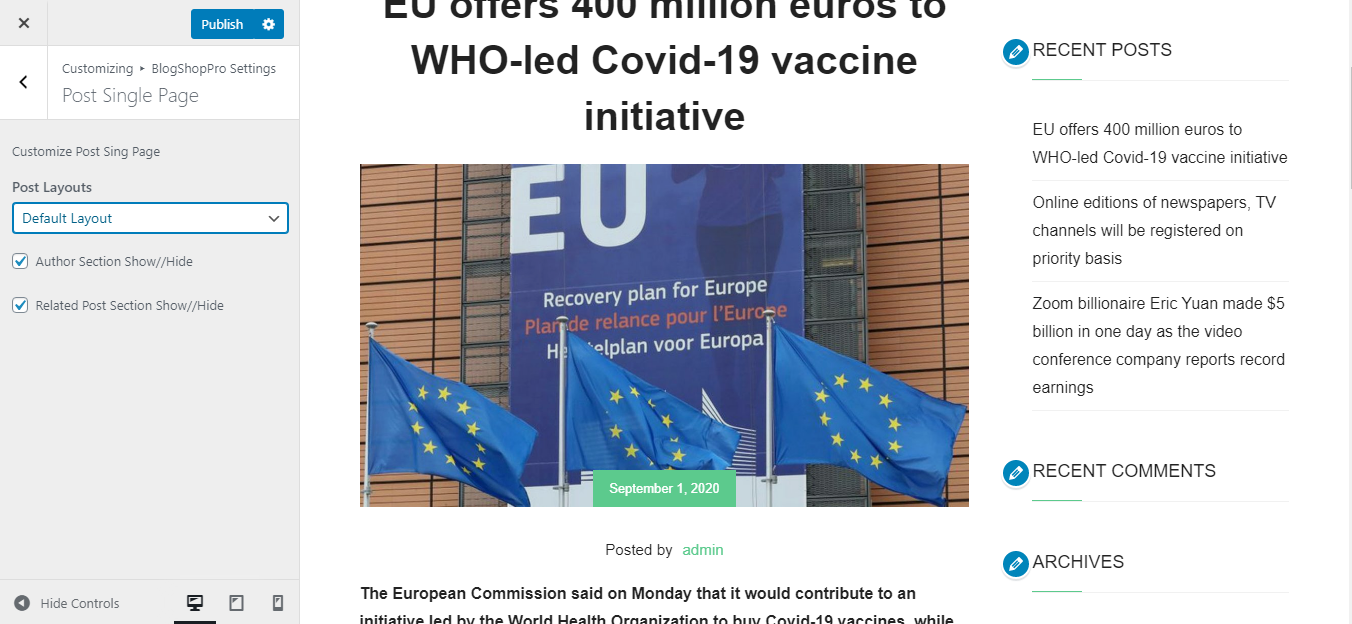
There are several options for post style,sidebar and article alignment. Select which you like most.
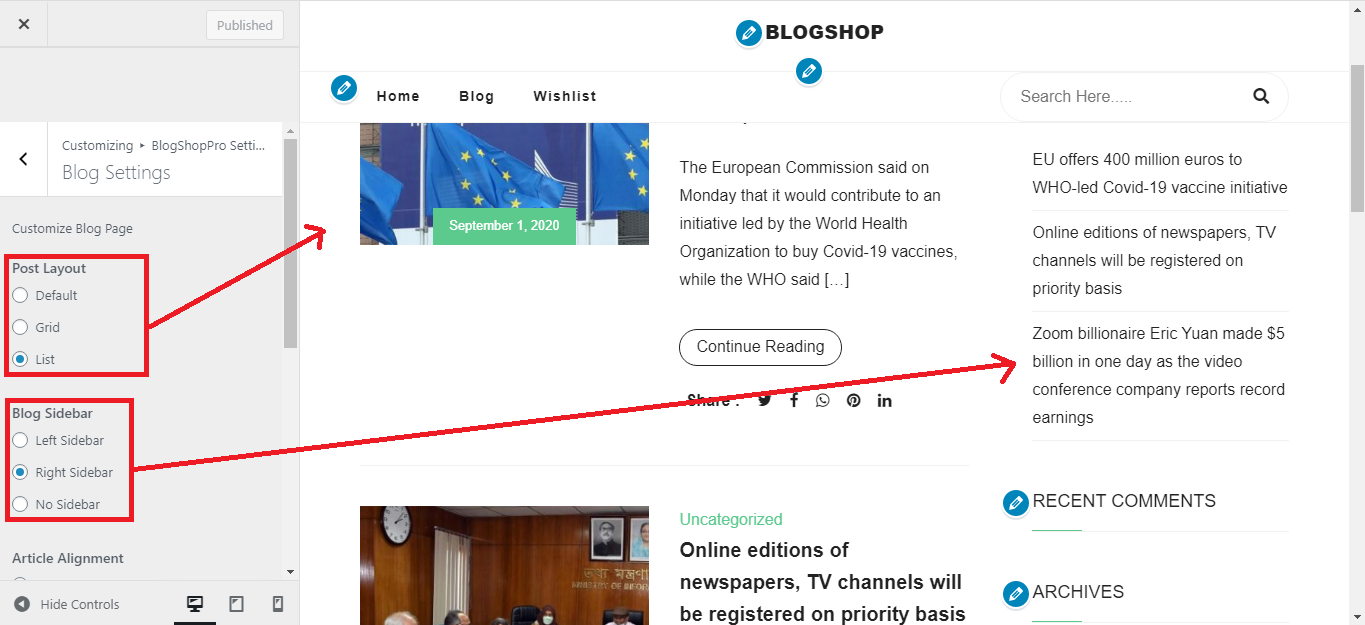
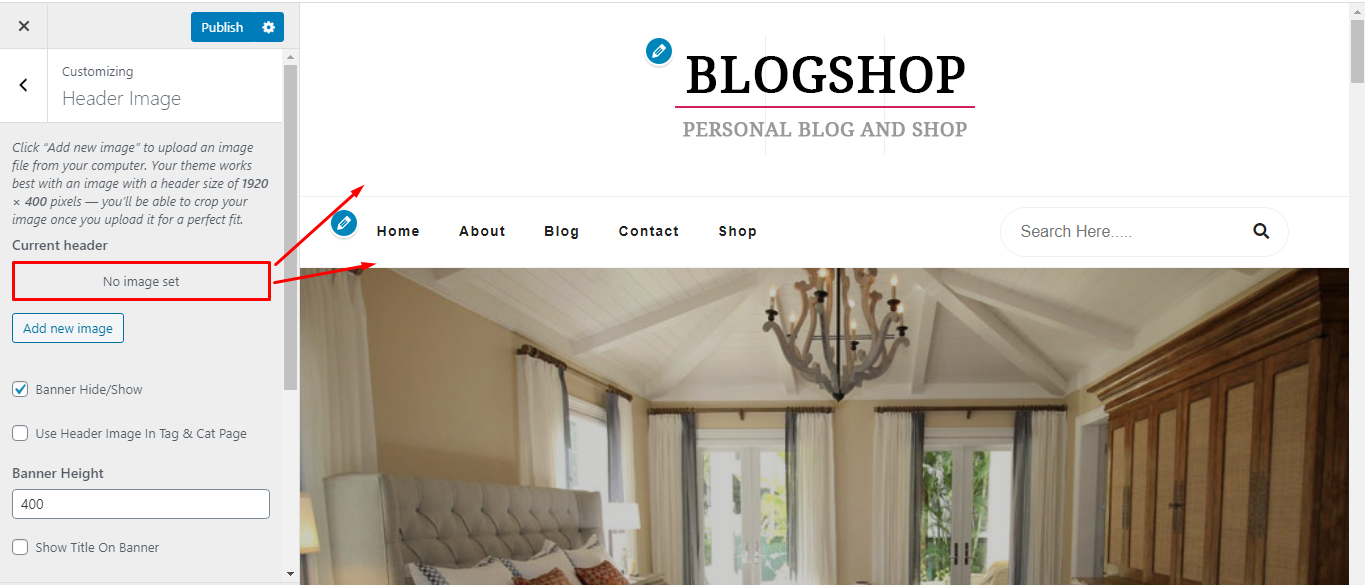
This image will set for whole website background.
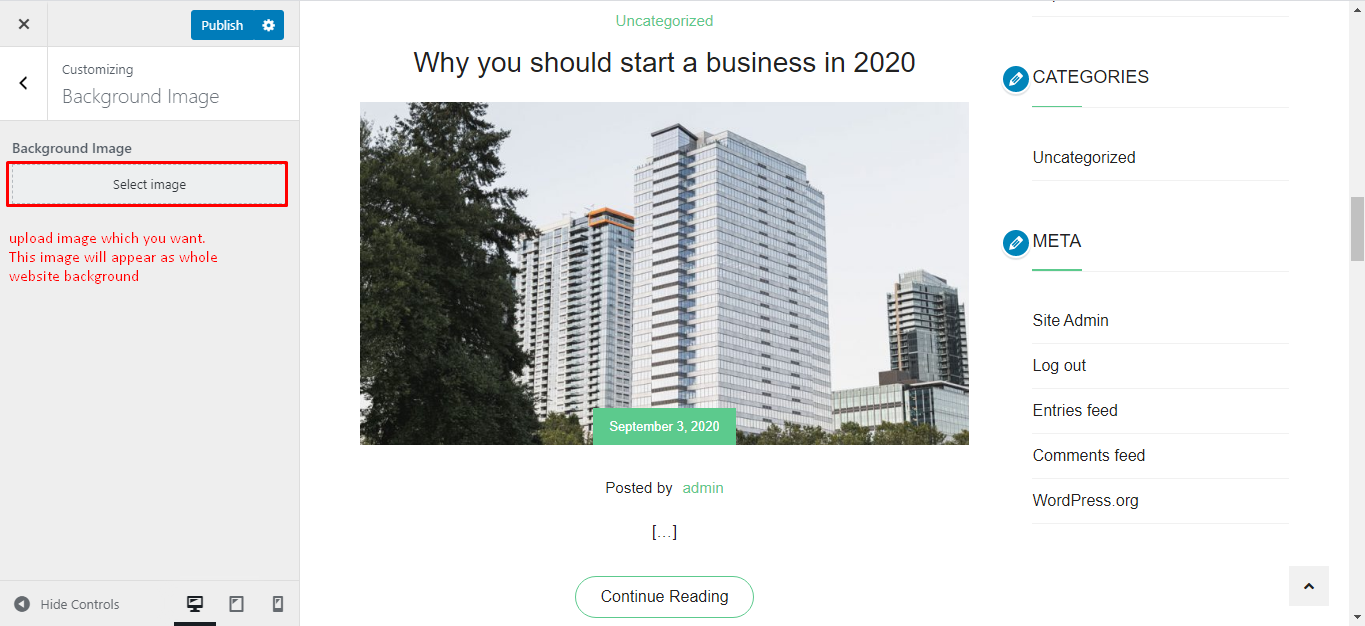
You can create menu for different section with this menus option.
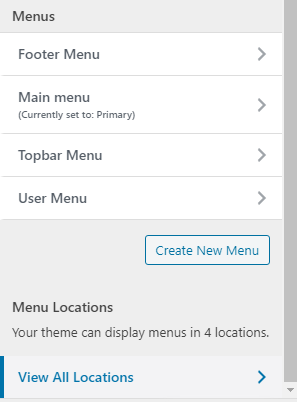
Set menu location
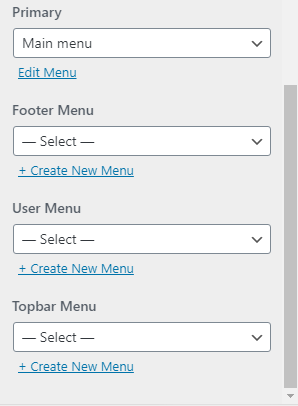
Select Home as homepage and for postpage select blog.
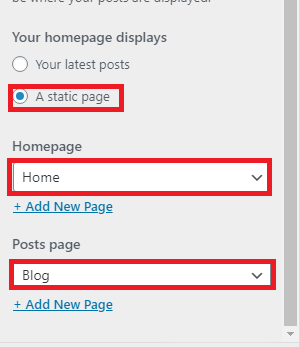
Widgets can contain at sidebar,footer,footer top etc.Also Clearly explained in custom widgets section such as how to add it.
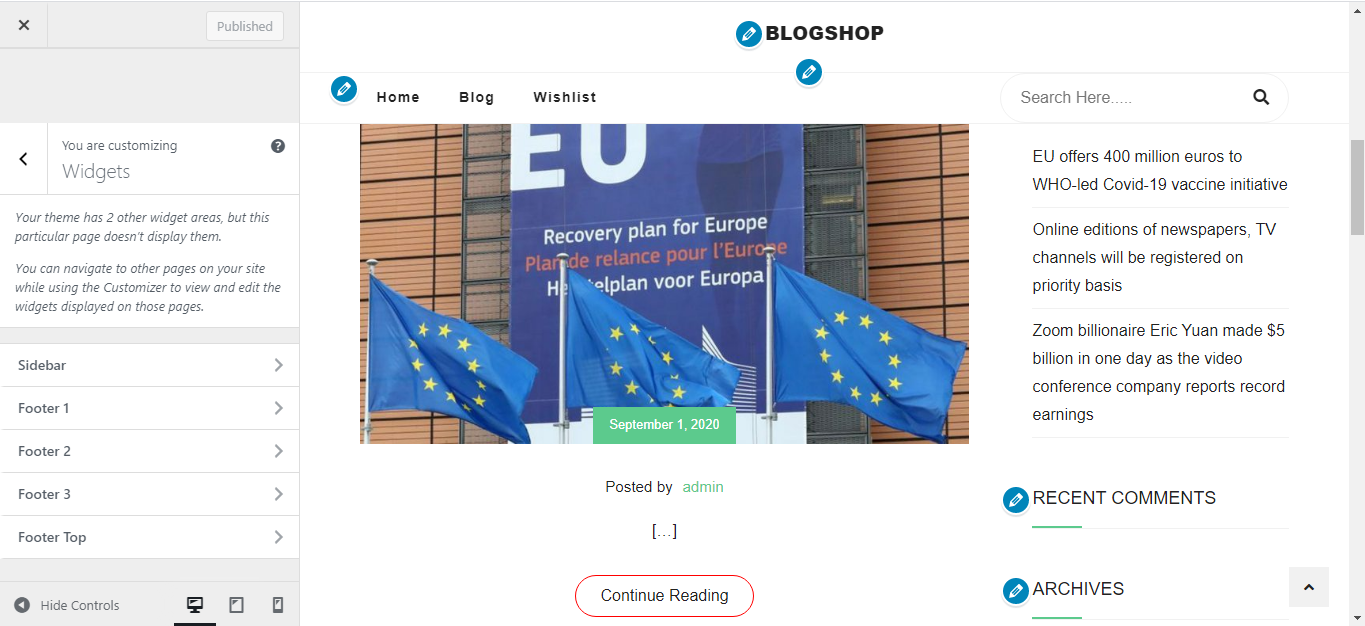
Theme Updates
There are 2 methods to update WordPress themes to the newer version. These new updates are essential if you want to have a bug free website as we give new features and improvements to the theme over time. Some of these updates might be needed in order to make the theme compatible with WordPress newer versions. There is no risk of losing your settings and pages (If you don't edited theme core files). However if you had done modifications in parent theme files, then they will be lost.
Please note that before updating a theme, we recommend you to make a backup of your modified files. Also, we recommend to deactivate its current version and then upload the zip file with new theme version then activate and update the theme.
Using FTP
- Login in to your Themeforest account and go to downloads (Dashboard > downloads)
- Download the theme into your computer
- Install an FTP program (Filezilla is free)
- Retrieve your FTP login information from your hosting admin panel and login into your hosting via FTP
- Unzip the item main file
- Locate the BlogShop.zip file and unzip it. Make sure your unzipping software does not create an extra directory with the same name nested into each other.
- Drag and drop theme main folder into your FTP program with the destination: “YOUR_HOSTING_ROOT/YOUR_SUBDIRECTORY/wp-content/themes/”
- FTP program will give a warning that there is an existing with the same directory name, choose replace all.And wait until all files are replaced
Update Through WordPress Admin Panel
- Navigate to Appearance > Themes Activate another theme to deactivate the BlogShop theme
- Delete the installed BlogShop theme.
- Unzip the file you just downloaded from ThemeForest and locate the WordPress Theme BlogShop.zip
- Still within the Themes section, on the header tab, click on “Install Themes” , then on the header second tab click “Upload” .
- Click “Browse…”and locate the new theme file BlogShop.zip
- The “Upgrade existing theme?” option choose “Yes” from the dropdown list.
- Click “Install Now”.
- Click “Activate”.
Support / Contact With Us
Please follow the steps below :
- Please go to support.themedraft.net
- Register an account or Log in your account.
- Find BlogShop theme forum and create your topic. Click here for BlogShop theme forum
Update History
----- 1.0.7 ( 3 July 2020 ) -----
Updated: Core Plugin.
Update: Language File.
Fixed: Show Specific Country Data.
Fixed: Minor CSS Issue.
----- 1.0.6 ( 12 May 2020 ) -----
Added: Secondary Color Change Option ( Appearance -> BlogShop Options -> General Options -> Secondary Color )
Added: Enable/Disable Sticky Header ( Appearance -> BlogShop Options -> General Options -> Header Options )
Updated: Core Plugin.
----- 1.0.5 ( 5 May 2020 ) -----
Added: Header Style With Shopping Cart Icon (Appearance -> BlogShop Options -> Header Options).
Updated: Core Plugin.
Update: Language File.
Fixed: Minor CSS Issue.
----- 1.0.4 ( 3 May 2020 ) -----
Added: Home Page Two.
Added: 5 New Custom Elementor Widget.
Updated: Core Plugin.
Update: Main CSS File.
----- 1.0.3 ( 29 April 2020 ) -----
Added: Primary Color Change Option.
Added: Footer Virus Image Change Option ( BlogShop Options -> Footer Options )
Updated: Core Plugin.
Fixed: Minor CSS Issue.
----- 1.0.2 ( 27 April 2020) -----
Added: WooCommerce Support
Updated: Core Plugin.
----- 1.0.1 ( 26 April 2020) -----
Added: Style Option For All Elementor Custom Widget
Added: Using URL Option With Icon Box Title.
Updated: Core Plugin.
Fixed: Minor CSS Issue.
----- 1.0.0 ( 25 April 2020) -----
Initial released
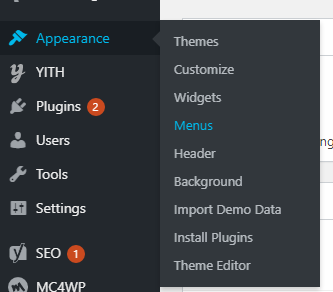
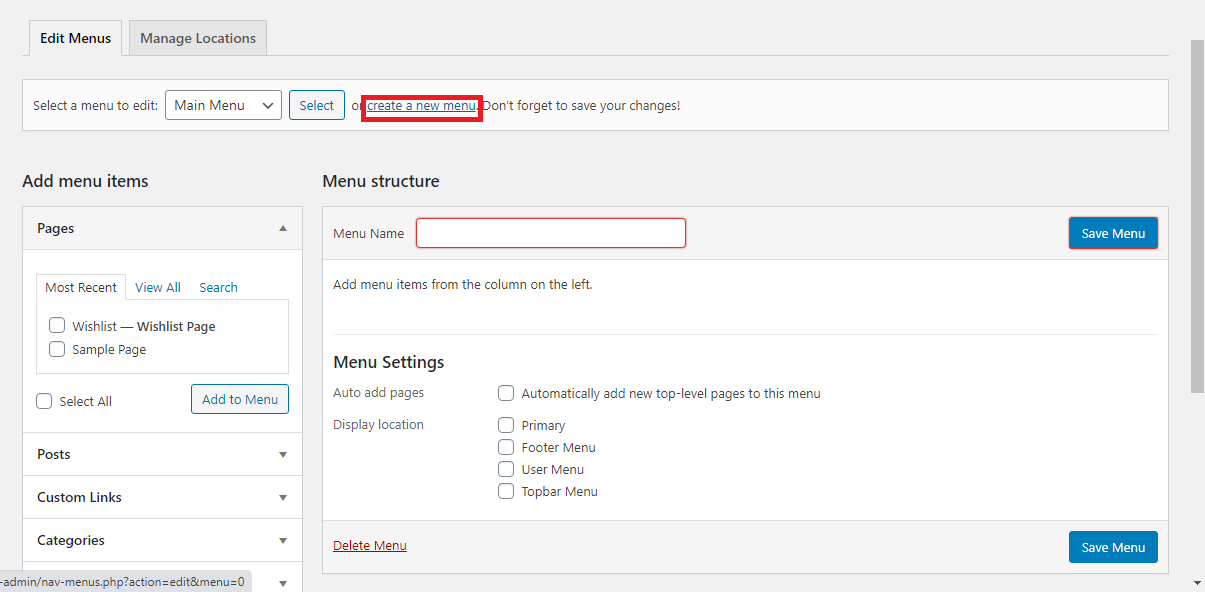
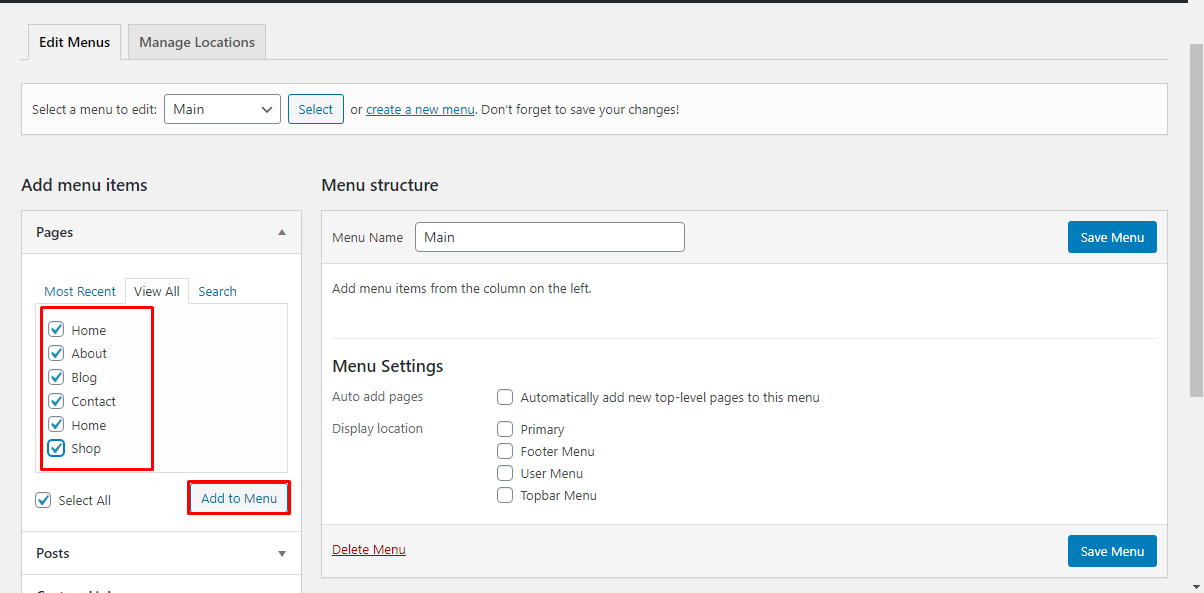
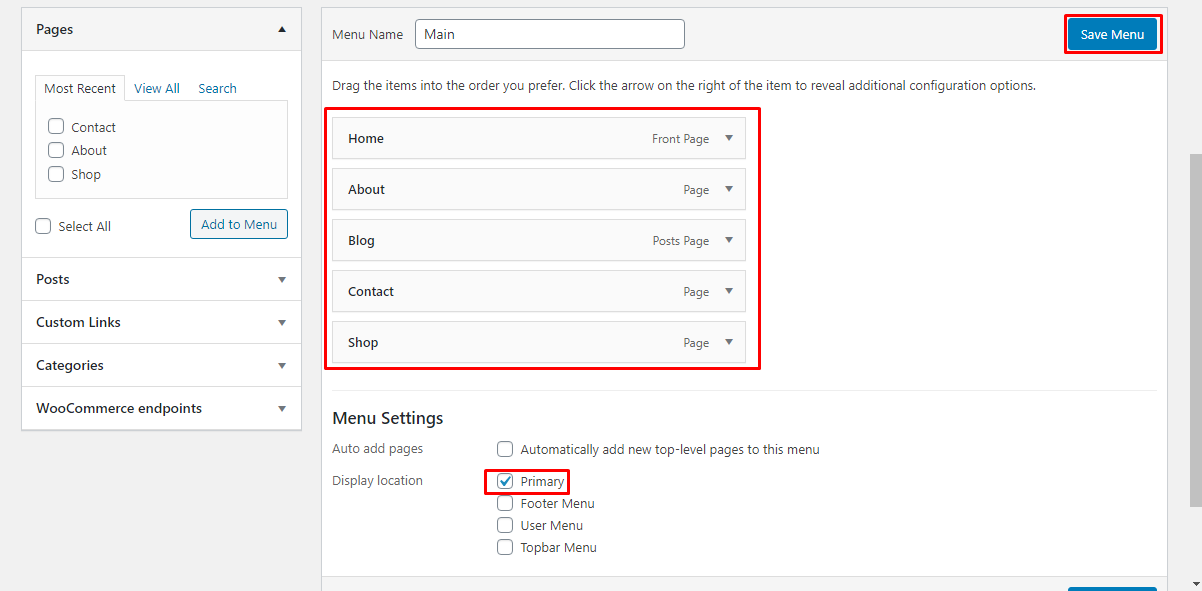
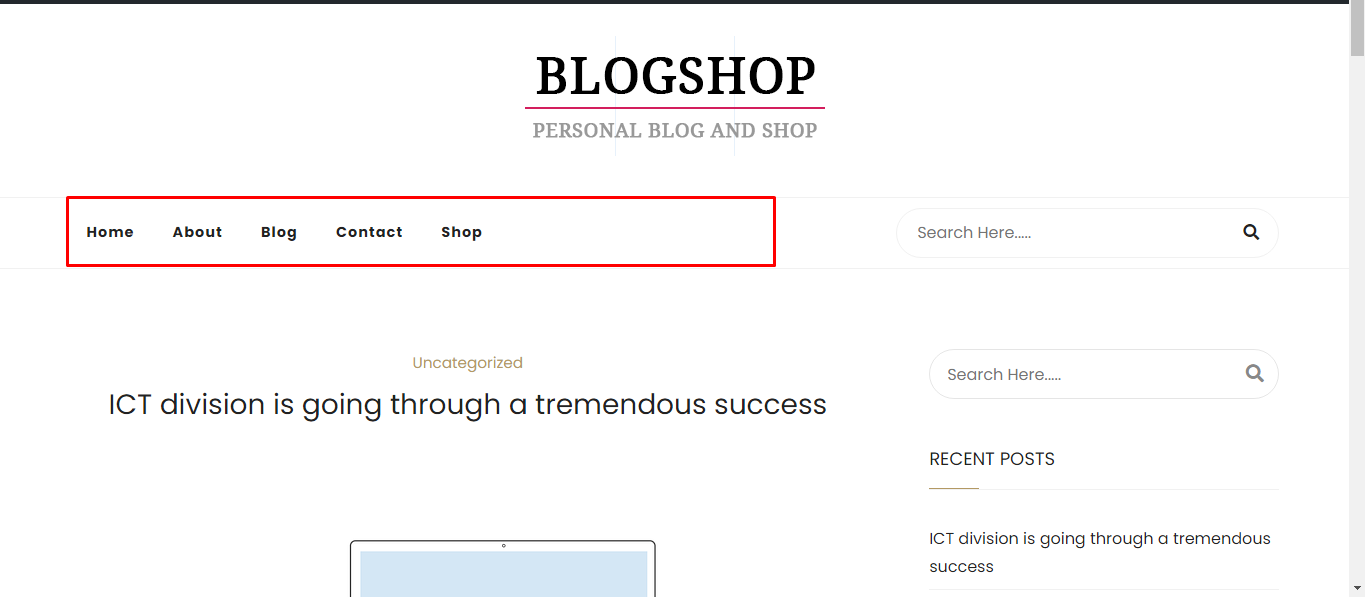
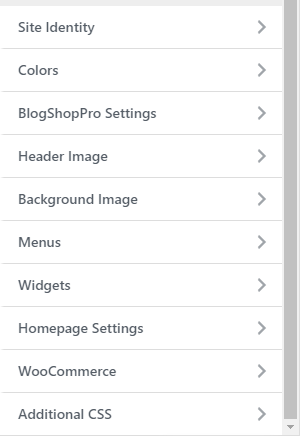
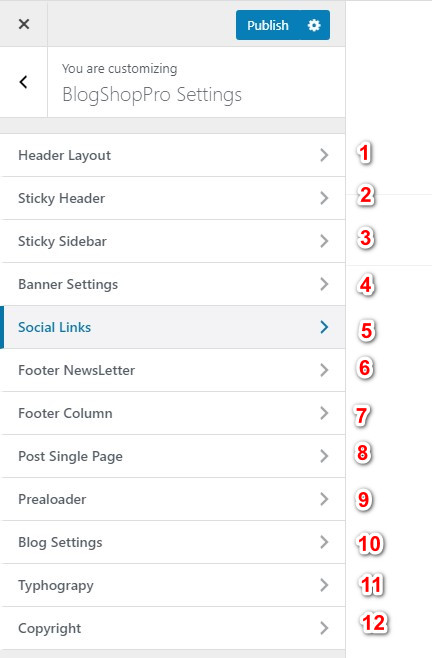
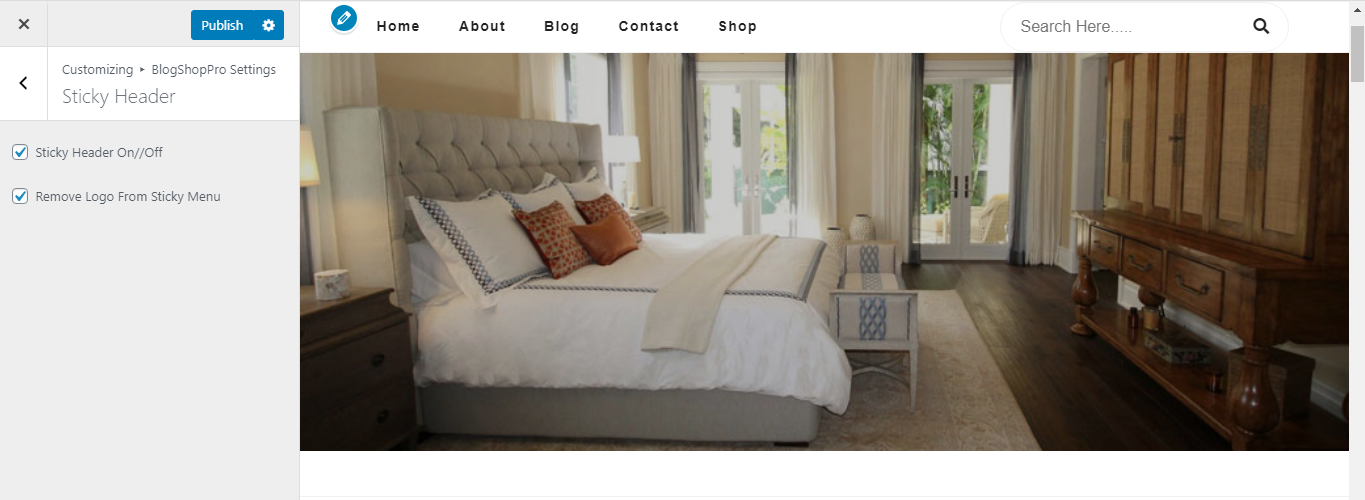
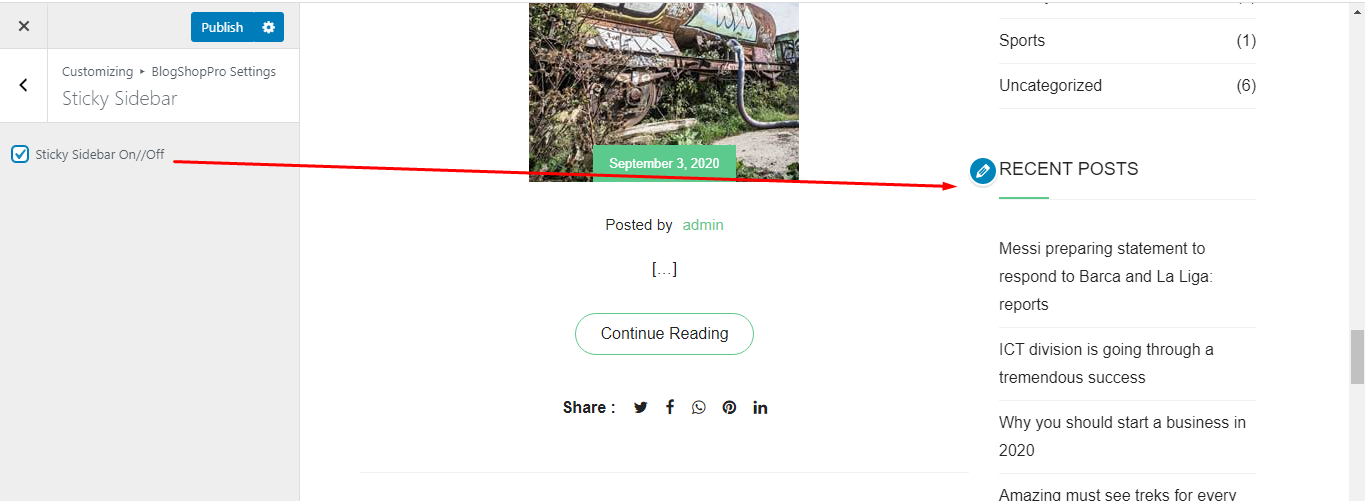
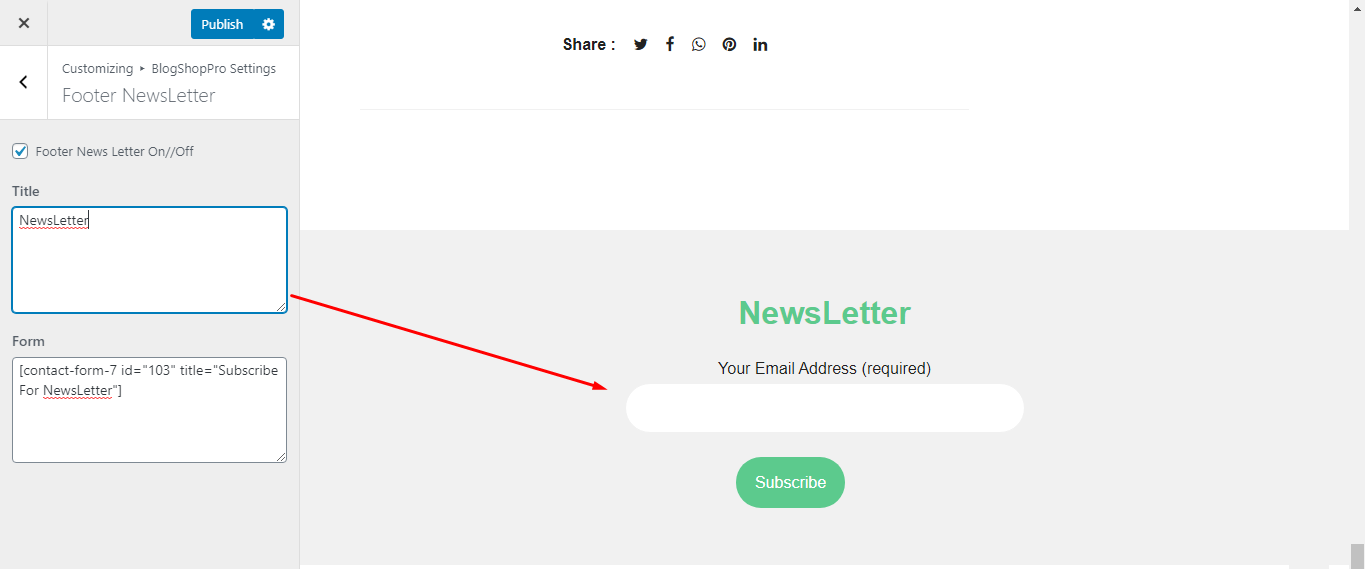
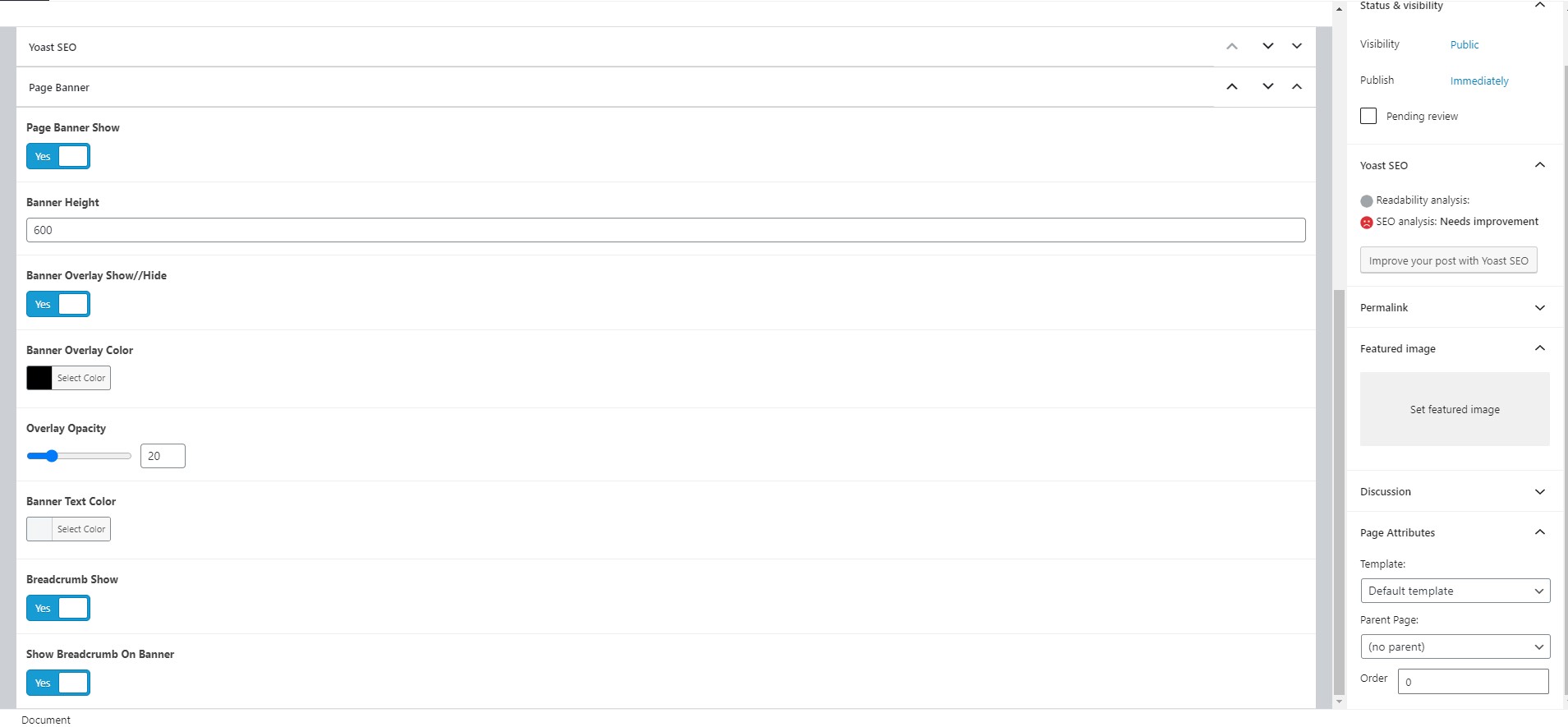
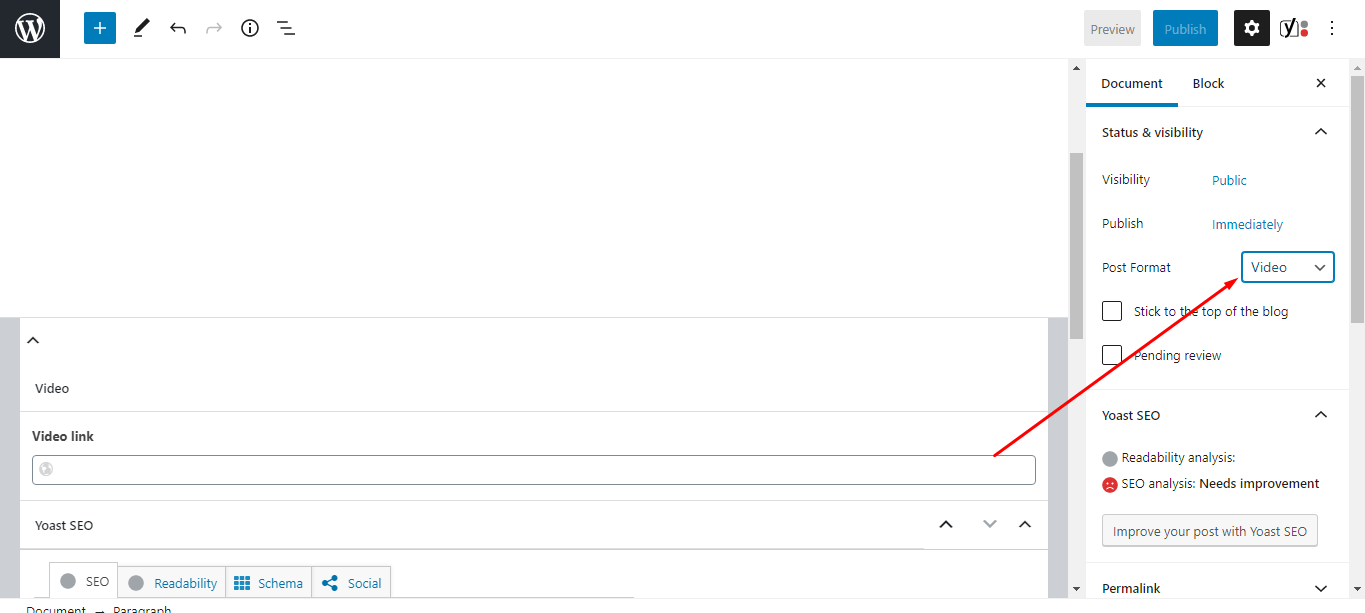
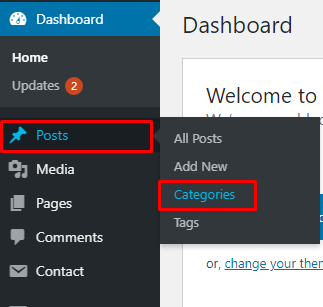
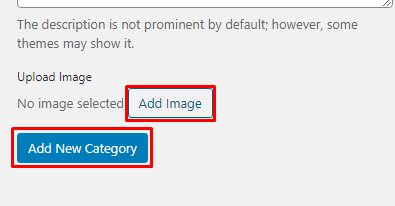
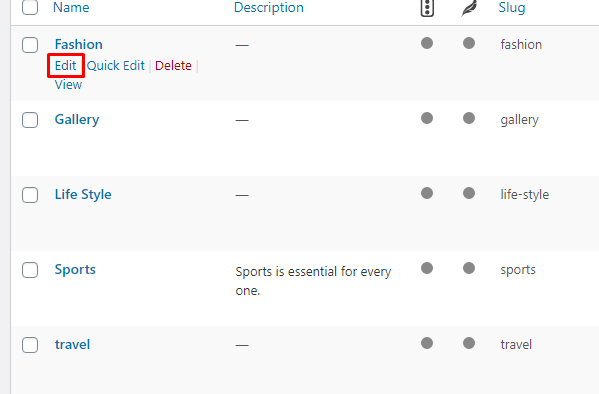

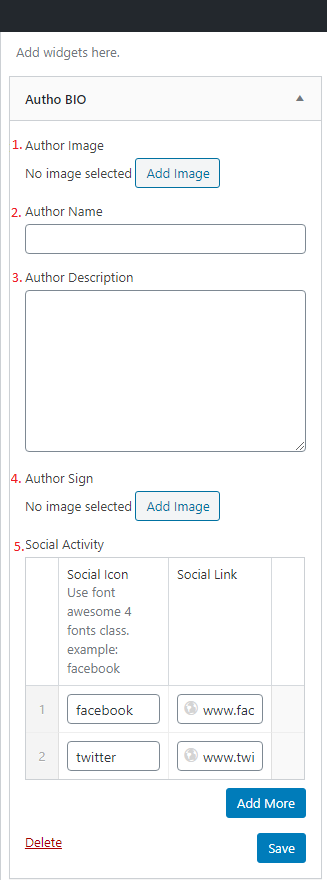
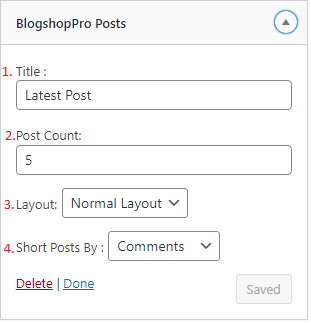
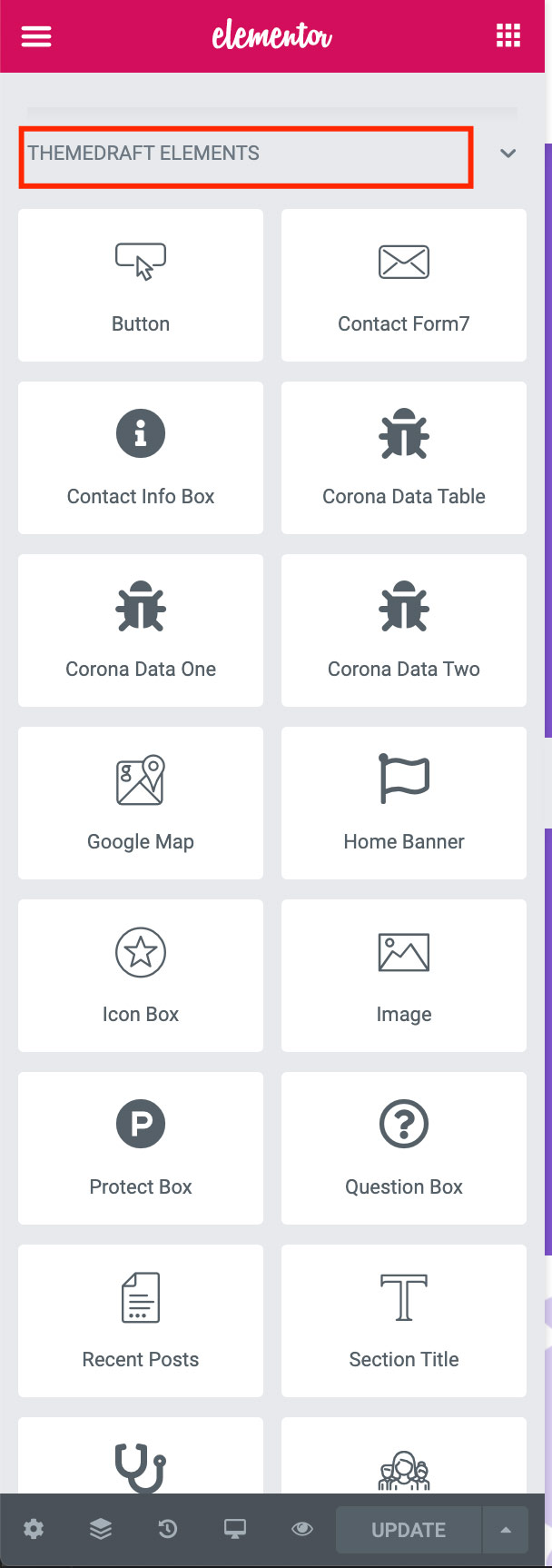
Just put the link of social media which you want. If you do not want to show social links, keep empty of social links input.